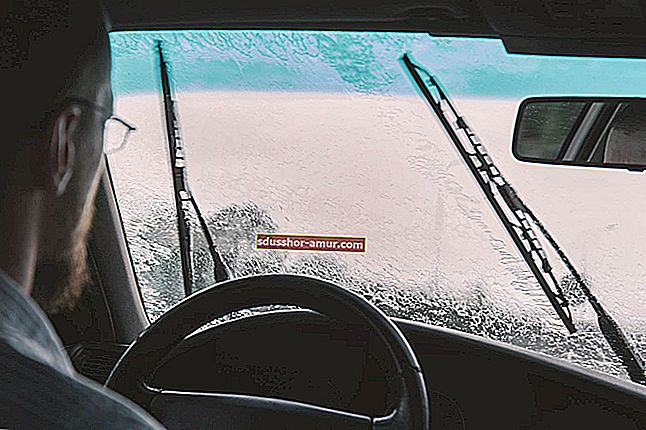Yıllardır bir iPhone'um var.
Ancak tüm yararlı ipuçlarını ve püf noktalarını bilmek uzun zamanımı aldı.
İPhone'unuzu daha iyi kullanmanıza yardımcı olmak için, sizin için çoğu insanın bilmediği 33 ipucu seçtim.
Bu ipuçları tüm iPhone'larda çalışır. En yeni iPhone X'ten iPhone 5S, 6, 7 ve 8'e.
Aşağıdaki ipuçlarına göz atın ve arkadaşlarınızla paylaşın:

1. Ses düğmesiyle bir fotoğraf çekin
Fotoğraf çekmek çok daha uygun, fotoğrafı tetiklemek için ses seviyesi + veya - düğmesine tıklamanız yeterli.

2. Google Haritalar'ı bağlantı olmadan kullanın
Yurt dışına çıktığınızda, Google Haritalar'ı internet bağlantısı olmadan ücretsiz bir GPS olarak kullanabilirsiniz.
Ayrılmadan önce, hala bir bağlantınız varken, ilginizi çeken haritaya gidin ve arama çubuğuna "ok maps" yazın.
Artık bu kart bağlantı olmadan da kullanılabilir.

Hileyi öğrenmek için burayı tıklayın.
3. Müziği zamanlayıcıyla durdurun
Bir süre sonra çalan müziği durdurabileceğinizi biliyor muydunuz?
Gece yarısı sizi uyandırmadan müzik eşliğinde uykuya dalmak istiyorsanız bu kullanışlıdır.
Saat> Zamanlayıcı> Zil Sesi'ne gidin ve "Okumayı Durdur" u seçin.

4. Telefon ağının gücünü rakamlarla görüntüleyin
Alımı gösteren küçük daireler iPhone'da çok net değil ...
Neyse ki, bunun yerine sayıları göstermenin bir numarası var.
Bunu yapmak için Telefon'a dokunun, ardından * 3001 # 12345 # * yazın ve ardından bu numarayı arıyormuşsunuz gibi yeşil düğmeye dokunun.
Saha Testini gösteren yeni bir ekran görünecektir. Bu ekranda küçük dairelerin yerini 100'den daha kesin sayılar almıştır.

5. 3 uygulamayı aynı anda kapatın
Aynı anda 3 uygulamayı kapatmanın mümkün olduğunu biliyor muydunuz? Bunu yapmak için Ana Sayfa düğmesine çift tıklayın ve 3 parmağınızı kullanın.
Çok sayıda açık uygulamanız olduğunda, zaman kazandırır ve iPhone veya iPad'inizin hızını artırır.

Hileyi öğrenmek için burayı tıklayın.
6. Fotoğraf çekmek için Apple kulaklık kullanın
Kolayca bir selfie çekmek için, kulaklığın uzaktan kumandasındaki + düğmesine basmanız yeterlidir.
Ayrıca parmağınızla düğmeye basmanıza gerek kalmadan iPhone'u yere koyabilir ve daha uzaktan fotoğraf çekebilirsiniz.
Aynı zamanda video çekmek için de işe yarar.

7. Safari'de yakın zamanda kapatılan sekmeleri bulun
Safari'de kapattığınız bir sekme bulmanız mı gerekiyor?
Yeni bir sekme açacakmışsınız gibi davranın, ancak + 1'e basmak yerine kapalı sekmeler penceresini açmak için basılı tutun.
İşte buyrun, şimdi yakın zamanda kapattığınız tüm sekmelere erişebilirsiniz :-)

8. Spotlight aramasını bir profesyonel gibi kullanın
Bir Spotlight araması yaptığınızda (ana ekranda parmağınızı aşağı kaydırarak), iPhone'unuzda depolanan hemen hemen her şeye erişebilirsiniz: kişileriniz (ad veya numarayla aranabilir), uygulamalar, mesajlar, takvim etkinlikleri, şarkılar, videolar ve daha fazlası.
Aramanın nerede yapılacağını Ayarlar> Genel> Spotlight Araması'na giderek özelleştirebilirsiniz.
Zamandan kazanmak için doğrudan Spotlight aramasını kullanabilir, telefon görüşmesi yapabilir, mesaj gönderebilir (kişi listenize gitmek yerine), sahip olduğunuz yüzlerce uygulama arasından hızlıca bir uygulama bulabilir veya bir uygulama bulabilirsiniz. şarkıyı tüm çalma listelerinizde bulmaya çalışmak yerine (başlık, sanatçı veya albüme göre arayabilirsiniz).

9. Her şeyi silmek yerine hesap makinesindeki son basamağı silin
Hesap makinesinde bir hata yaptığımızda, ilk refleks C'ye basmaktır. Sonuç, tüm sayıyı yeniden yazmalıyız.
Ancak değiştirecek yalnızca bir rakamınız varsa, girilen son rakamları silmek için soldan sağa kaydırın. Aynı zamanda sağdan sola doğru çalışır.

10. Bilimsel hesap makinesine erişin
Hesap makinesi açıkken, daha fazla seçenek sunan bilimsel hesap makinesine erişmek için iPhone'u yatay moda getirin.

11. Bir bildirim başlığını hızla kapatın
Bir bildirim başlığını hızlı bir şekilde kapatmak için ekranda yukarı kaydırabilirsiniz.
Ekranınızda aniden utanç verici bir mesaj göründüğünde bilmek güzel ...

12. Bir mesaja hızlı yanıt verin
Bir oyunun ortasındaysanız ve bir mesaj alırsanız, yanıtlamak için Mesajlar uygulamasına gitmenize gerek yoktur.
Hızlı yanıt vermek için ekranda yukarı ve aşağı kaydırın.

13. Şarkıları kulaklıkla kolayca değiştirin: önceki / sonraki
İPhone kulaklık kumandası kullanışlıdır. Müzik çalmak veya bir şarkıyı duraklatmak için orta düğmeye bir kez basın.
Sonraki şarkıya geçmek için iki kez basın. Önceki şarkıya dönmek için 3 kez basın.

14. Hızlı bir şekilde ekranın üstüne geri dönün
Bir sayfanın altındayken, bir anda en üste atlamak için herhangi bir uygulamanın ekranının üstüne dokunun.
Bir makalenin tepesine ulaşmak için baş parmağınızı yormanıza gerek yok!

15. iPhone'unuza erişimi sınırlayın
Bir çocuk iPhone veya iPad'inizle oynamak istediğinde, telefonunuza erişimi kısıtlamak yararlı olabilir. Bunu yapmak için "Kılavuzlu erişim" işlevini kullanın.
Bu özellik, çocuğun herhangi bir yere dokunmasını ve bir şeyi yanlışlıkla silmemesi veya daha da kötüsü silmemesi gereken bir yere düşmesini engelleyecektir.
Bunu yapmak için Ayarlar> Genel> Erişilebilirlik> Kılavuzlu erişim'e dokunun ve açın. Erişilebilirlik Kısayolunu da etkinleştirin.
Ardından söz konusu oyuna veya uygulamaya gidin ve işlevi etkinleştirmek için iPhone'un Ana Sayfa düğmesine 3 kez tıklayın.
Ve işte bu, şimdi sadece oyun oynanabilir! Başka bir yere gitmek imkansız! Fonksiyonu devre dışı bırakmak için "Ana Sayfa" düğmesine 3 kez dokunun ve gizli kodunuzu girin.

16. iPhone'u uçak modu ile 2 kat daha hızlı şarj edin
Telefonunuzu uçak moduna alırsanız, iki kat daha hızlı şarj olur.
Seyahat ederken bu ipucunu deneyin, gerçekten zaman kazandırır.
Ayrıca iPad şarj cihazını kullanarak iPhone'u daha hızlı şarj edebileceğinizi unutmayın ;-)

Hileyi öğrenmek için burayı tıklayın.
17. iPhone'u Ana Ekran düğmesi bozuk olsa bile kullanın
İPhone'unuzun Ana Sayfa düğmesi bozuksa, değiştirmek için "AssistiveTouch" özelliğini kullanın.
İşlev etkinleştirildiğinde, ekranınızda büyük beyaz bir daire görünecektir. Üzerine dokunarak, Ana Sayfa düğmesine tıklamışsınız gibi aynı işlevleri bulabileceksiniz.
Onarım için ödeme yapmak zorunda kalmadan iPhone'unuzun ömrünü uzatmanın iyi bir yolu.

18. Klavye kısayollarıyla zaman kazanın
Klavye kısayolları, mesaj veya e-posta yazarken size zaman kazandırır.
E-postanızı her seferinde yeniden yazmaktan kaçınmak, sık kullandığınız bir ifade eklemek, uzun ve zor kelimeleri yazmak veya mesajlarda sık kullandığınız cadde veya yerlerin adlarını yazmak için çok kullanışlıdır .
Bunu yapmak için, ihtiyacınız olan kısayolları eklemek için Ayarlar> Genel> Klavye> Kısayollar'a gidin.

19. Her zaman büyük harflerle yazın
Bazen büyük harflerle bir cümle veya kısaltma yazmanız gerekir.
Bunu yapmak için, büyük harfleri kilitlemek için sol alttaki oka çift tıklayın.

20. Derece sembolüne ° erişmek için 0 tuşunu basılı tutun
Hava durumunu veya kimyayı tartışıyorsanız, derece sembolüne ihtiyacınız olabilir.
Bunu yapmak için, "derece" sembolünü görüntülemek için 0 rakamı üzerinde parmağınızı 2 saniye basılı tutun.

21. Metni silmek için iPhone'u sallayın
Silmek istediğiniz metni mi yazdınız? Girişinizi iptal etmek için iPhone'u sallayın.
Hızlı ve akıllı. Tekrar sallarsanız, metin sihir gibi geri gelir.

22. Fotoğraf çekerken parlaklığı artırın
Fotoğraf çekerken parlaklığı iyileştirmenin mümkün olduğunu biliyor muydunuz?
Bu işlev, az ışıkla karanlık bir yerde fotoğraf çekiyorsanız kullanışlıdır. Veya tersine, ışığa karşı çekilen bir fotoğrafın parlaklığını azaltmak istiyorsanız.
Bunu yapmak için ekrana herhangi bir yere dokunun, ardından parlaklığı artırmak için parmağınızı yukarı veya azaltmak için aşağı kaydırın.

23. Sağdan sola panoramik fotoğraflar çekin
Panoramik fotoğrafları da sever misin? Ama her zaman soldan sağa fotoğraf çekmek zorunda kalmayı can sıkıcı buluyor musunuz?
Neyse ki yön değiştirmenin bir hilesi var.
Sağdan sola fotoğraf çekmek için küçük beyaz oka tıklamanız yeterli. Evet, bilmen gerekiyordu :-)

24. iPhone'un yerleşik düzeyini kullanma
Evde DIY yaptığımızda, genellikle bir tahtanın düz olup olmadığını bilmek için bir seviyeye ihtiyacımız vardır. Peki, iPhone'da gizli bir seviye olduğunu bilin.
Pusula uygulamasını açın ve tamamen yatay veya dikey olduğunuzda renk değiştiren yerleşik seviyeyi deneyimlemek için ekranı sağdan sola kaydırın. Çok pratik!

25. Safari'de bir web sayfasında bir kelime bulun
PC'de Ctrl + F'yi veya Mac'te Cmd + F'yi sıklıkla kullanıyor musunuz? Bir web sayfasında belirli bir kelime veya kelime öbeği bulmak için iPhone'unuzda da aynı şeyi yapabileceğinizi unutmayın.
Bunu yapmak için, arama çubuğuna kelimeyi veya tümceciği yazın ve görüntülemekte olduğunuz sayfadaki oluşum sayısını görmek için ekranın altına kaydırın.

26. E-postada kalın, italik veya altı çizili kullanın
Bir e-postada kalın bir cümle mi yazmanız gerekiyor?
Cümleyi seçin, ardından sağdaki küçük oka ve son olarak B I U'ya tıklayın.
Artık cümlenin kalın, italik ve hatta altını çizmeyi seçebilirsiniz.

27. Tek seferde arka arkaya fotoğraf çekin
Tek seferde çok sayıda fotoğraf çekmek ister misiniz? Seri çekim moduna otomatik olarak geçmek için düğmeyi basılı tutmanız yeterlidir.

28. Rakamlarla değil harflerle bir kilit açma kodu girin
Ayarlar> Kod'a gidin> kodunuzu yazın, ardından harflerle bir kod seçebilmek için Basit kod seçeneğini devre dışı bırakın.

Hileyi öğrenmek için burayı tıklayın.
29. Siri'nin e-postalarınızı yüksek sesle okumasını sağlayın
Peki ya Siri yeni e-postalarınızı size okusa? Eh, mümkün.
Siri'ye "Yeni e-postalarımı oku" demeniz yeterli, size e-postayı, saati, konuyu ve e-postayı gönderenin adını verecektir.

30. SMS gönderme ve alma saatini görüntüleyin
Mesajlarınızda ekranı sağdan sola kaydırmanız yeterli.

31. Mesajlarda okundu bilgisini devre dışı bırakın
Bir iMessage alıp almadığınızı herkesin görebileceğini biliyor muydunuz?
Okundu bilgisi ve okundu bilgisini devre dışı bırakmak için, Ayarlar> Mesajlar'a gidin ve "Makbuzu oku" seçeneğini devre dışı bırakın.

32. Dahili bir numarayı otomatik olarak çevirin
İPhone'un Duraklatma özelliği, bir numarayı aradıktan sonra duraklatmanıza ve ardından başka bir numarayı çevirmenize olanak tanır.
Diyelim ki "X" şirketindeki bir arkadaşınızı aramanız gerekiyor. Şirket numarası 123456 ve arkadaşınızın iş istasyonu numarası 789.
Bu seçeneği kullanarak, iPhone önce 123456'yı arar, ardından arama yanıtlanana kadar duraklar ve ardından otomatik olarak 789'u arar.
Bu özelliği kullanmak için 1. numaradan sonra "*" düğmesine dokunun ve basılı tutun. Bir virgül görünecektir. Ardından ikinci sayıyı ekleyin.

33. Hangi uygulamaların en çok pil tükettiğini kontrol edin
Hangi uygulamaların pilinizin en fazla tükettiğini bilmek ister misiniz? Ayarlar> Genel> Kullanım> Pil kullanımı'na gidin.
Orada pil gücünden tasarruf etmek için hangi uygulamaları kapatmanız gerektiğini görebilirsiniz.

Bu numarayı beğendin mi? Facebook'ta arkadaşlarınızla paylaşın.
Ayrıca keşfetmek için:
İPhone Pilinden Nasıl Tasarruf Edilir: 30 Temel İpucu.
Sonunda iPhone Şarj Kablosunu Kırmayı Durdurmak İçin Bir İpucu.